How to enable Snap layouts on Windows 11
How to enable Crack layouts on Windows 11
- With the new Snap layouts feature, Windows 11 allows users to easily multitask by splitting the riddle into multiple areas.
- This productiveness feature helps you better organize and streamline your work.
- Discover which monitors can support this type of layout and how to access it by using a fated keyboard shortcut.
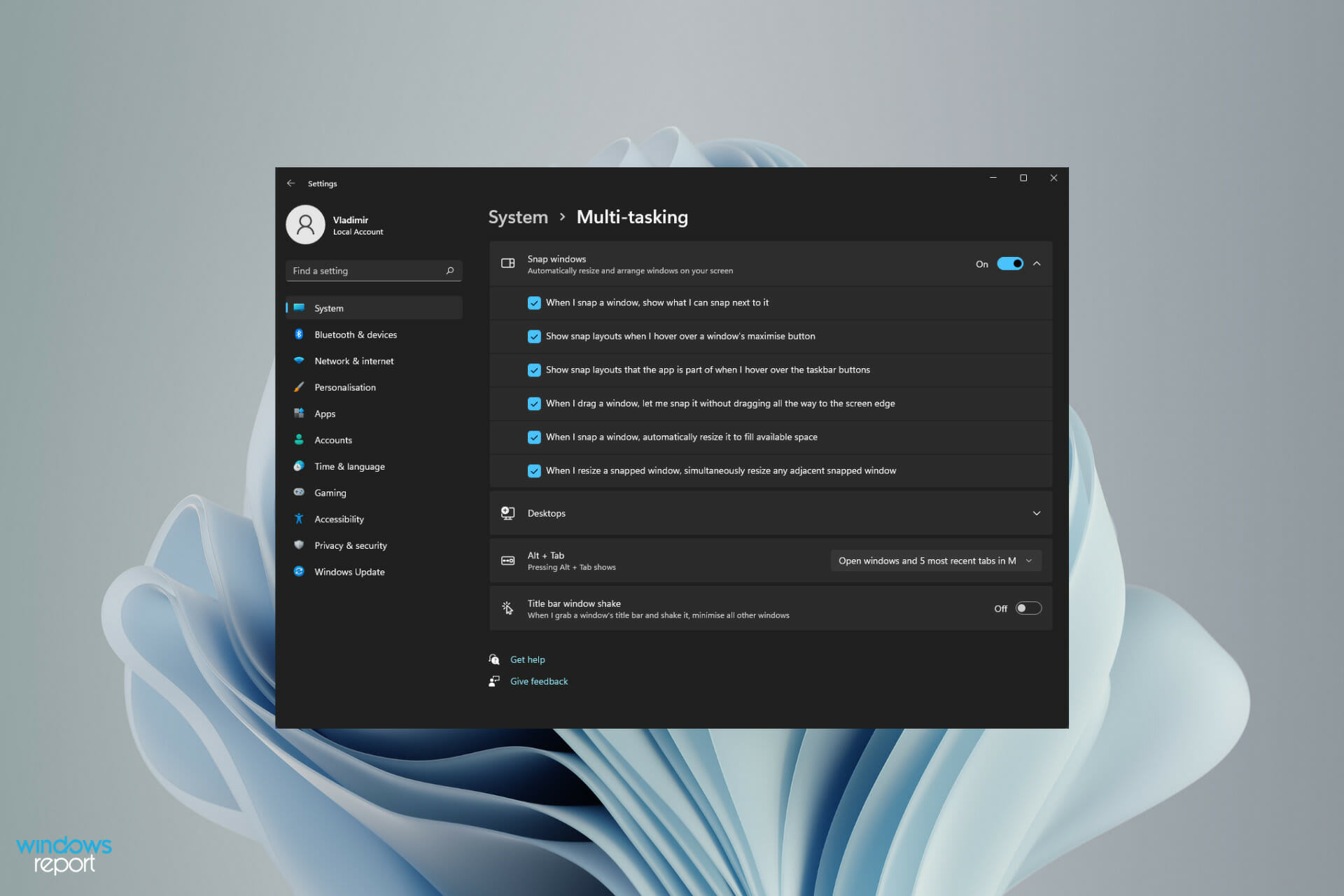
XINSTALL BY CLICKING THE DOWNLOAD FILE
Microsoft's Windows 11 captures everyone's attention these days since it is studied to improve your PC experience and the way you convey with others.
The OS comes with active and powerful elements that support your work. Windows 11 packs any interesting features that bequeath make all the deviation and a new excogitation that, among separate elements, introduces a taskbar with the Start card in the focus.
In this paying attention, you'll do good from a multitasking feature called Snap layouts, whereby users who have bigger monitors volition be able to split them in various shipway and organize them as they delight.
To choose your capability to deal with multiple tasks concurrently to the next level, another good idea is to indue in a mouse that was designed with multitasking in beware.
What is Snap layout in Windows 11?
Lose it layouts is a feature that helps you stage the windows on your screen in the best executable direction, to helper you multitask.
Basically, after you activate the function by exploitation our guide at a lower place, when you hover the cursor mouse over the maximise icon of any window, you will come across multiple options to position it in your layout.
The full term snap refers to the fact that the windowpane will immediately set back itself into the selected spot.
Once you have created these window arrangements with Catch layouts, you can bring through them in Snap groups, which bequeath equal come-at-able on the taskbar and which you can access later.
How can I enable Snap layouts on my Windows 11 PC?
- Click on the Start clitoris to open the Settings app.
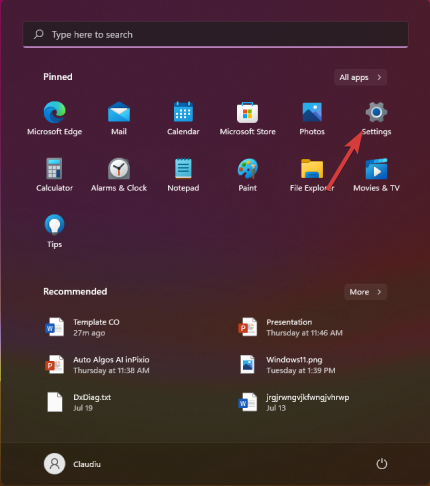
- Select the System category, and click connected the Multitasking tab key.
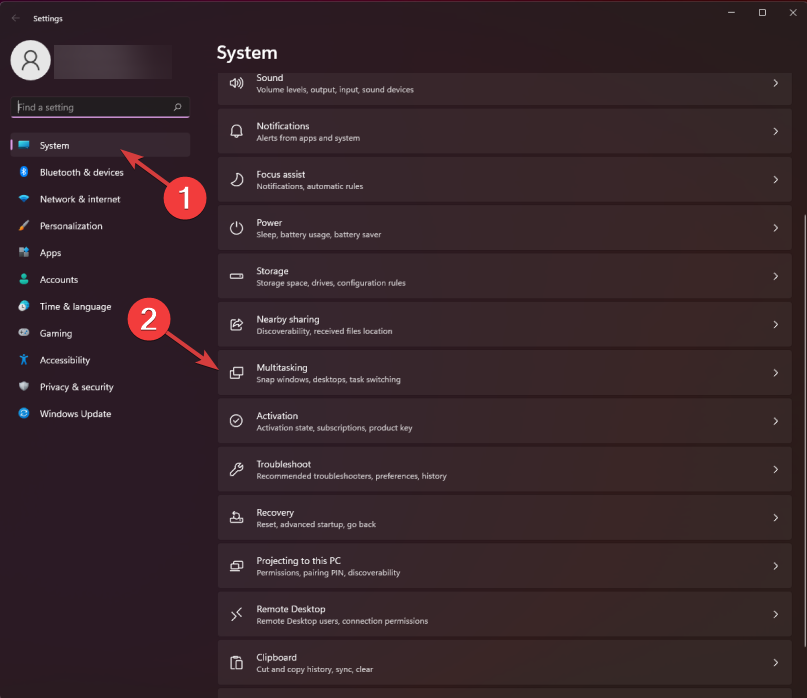
- Toggle the Snap windows button to On, past check the box adjacent to theShow snap layouts when I hover ended a windowpane's maximize button option.
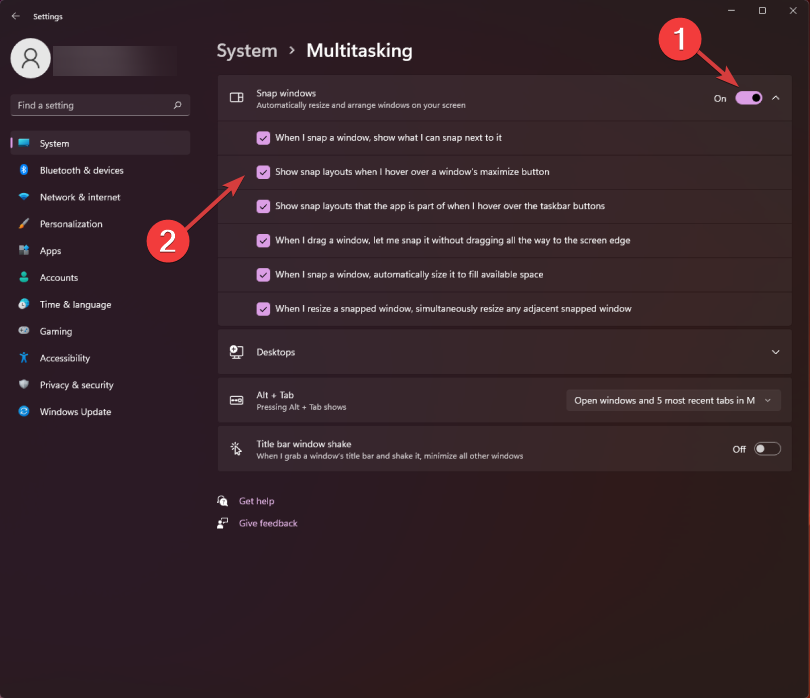
- Now, if you hover over the maximise button of any windowpane, the snapping selection will come on in the corner.
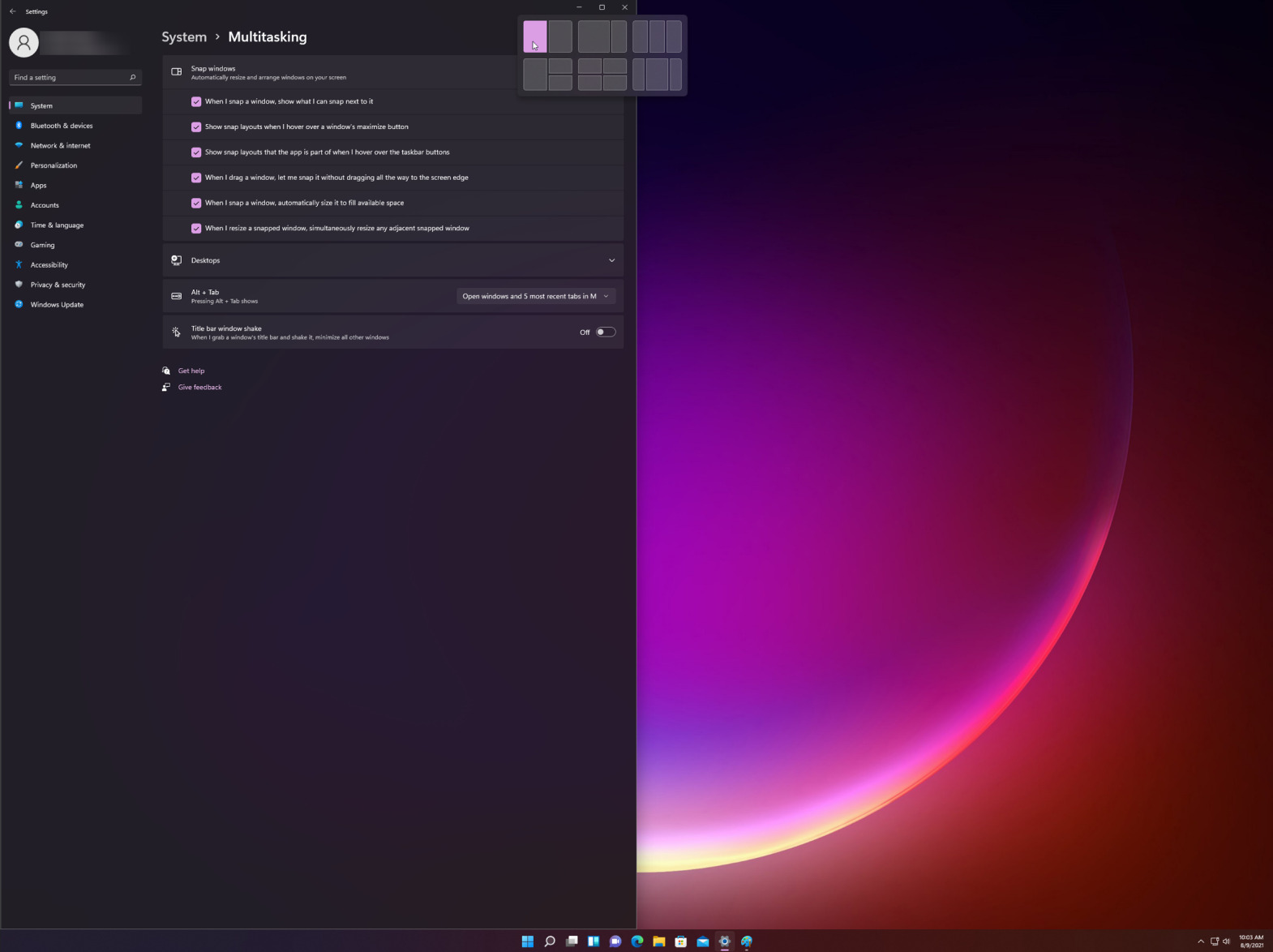
- Choose from different layout options to arrange your current page with new apps.
Another way to apace access the Shoot layouts flyout is to use the keyboard shortcut Windows key + Z and it wish initiation the Snap up layouts option for the current window.

NOTE
You can choose the layout depending along the width of your display. For a 16:9, 16:10, and 3:2 display you will see a determine of 4 layout options, and for wider displays, you will see a typeset of 6 layout options.
It's also Worth mentioning that Microsoft has proclaimed users that older monitors with a resolution lower than 1920 pixels cannot fully welfare from this powerful feature.
Given the system requirements and specifications of the new Windows 11, we find that a 1080p HD widescreen resolution is required to savour the acceptable look offered aside the Snap layouts feature.
How do I vertically snap in Windows 11?
- Bulk large your cursor mouse over the the maximize icon on the windowpane you deficiency to have to the unexhausted and choose the left newspaper column in the graphical options that appear (at that place are 3 available settings for erect snapping: 2 columns, 3 identical columns, and 3 columns where the one in the midst is slightly wider than the other cardinal).
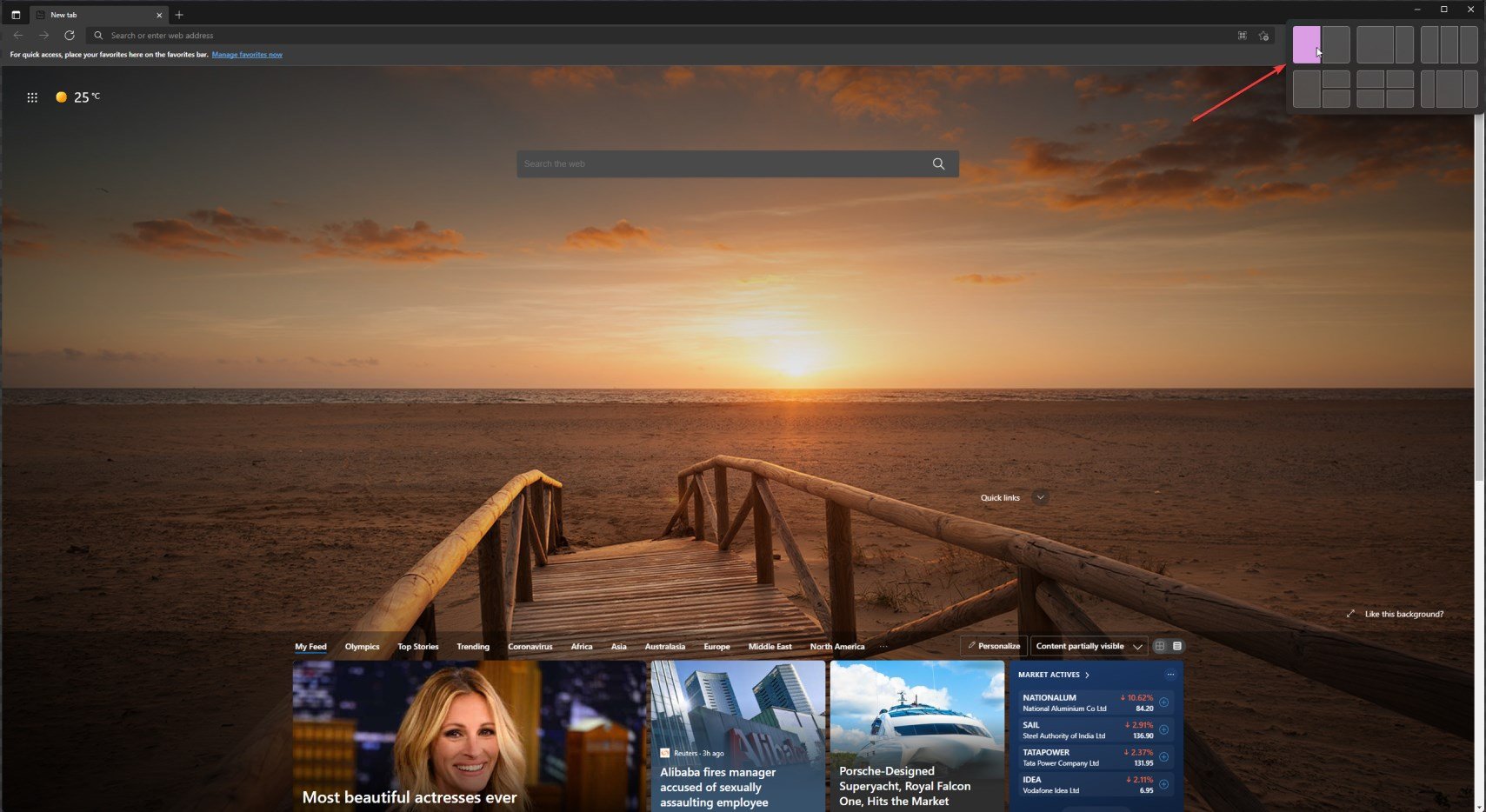
- Now hover the cursor of the mouse over to the maximize picture of the second window and select the second newspaper column from the right.
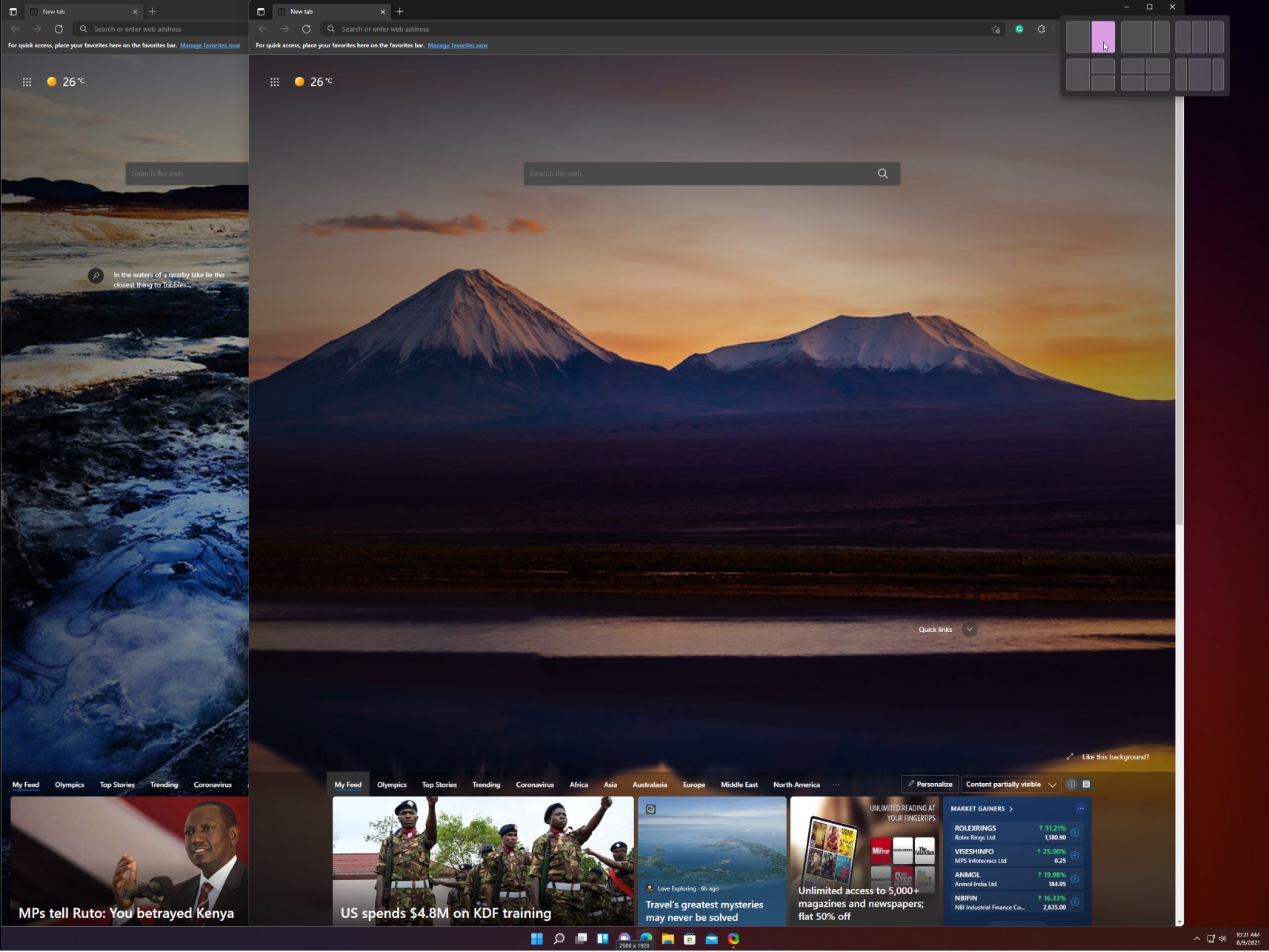
- The two windows will snap vertically and you will be able to change their width by dragging with your mouse from the windows edge from the mid to each side.
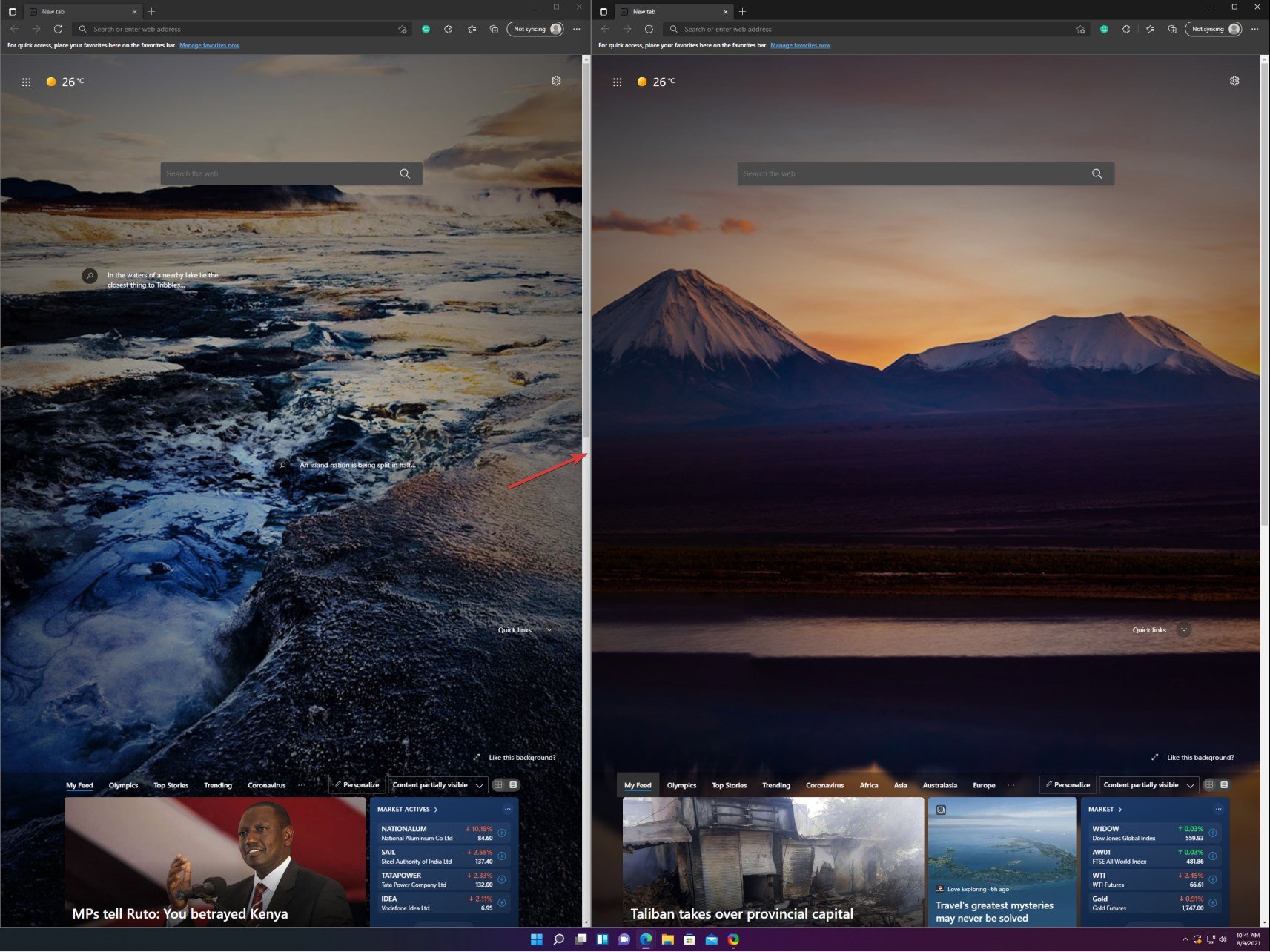
If you choose any of the other semi-erect layouts, you will just need to prime the proper setting for apiece of the windows in your arrangement but, as you can see, it's real simple to answer so.
How to use Snap Layouts with realistic desktops?
- Get through along the virtual desktops icon connected the taskbar and select the New desktop tab.
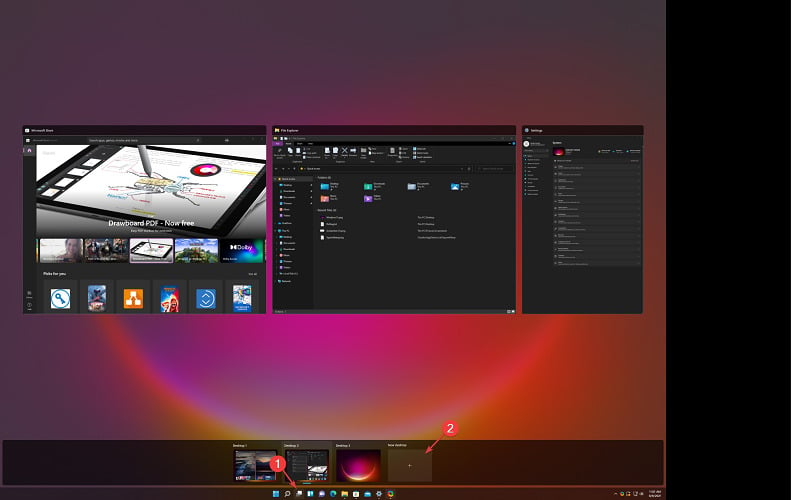
- In real time you stern select the newly desktop by clicking again on the virtual desktops icon and selecting the new desktop you just created.

- Now you tush rightful make over a new shot layout good like you've seen on the previous solution. We've created a hit-or-miss one for you, with great care you can see the possibilities.
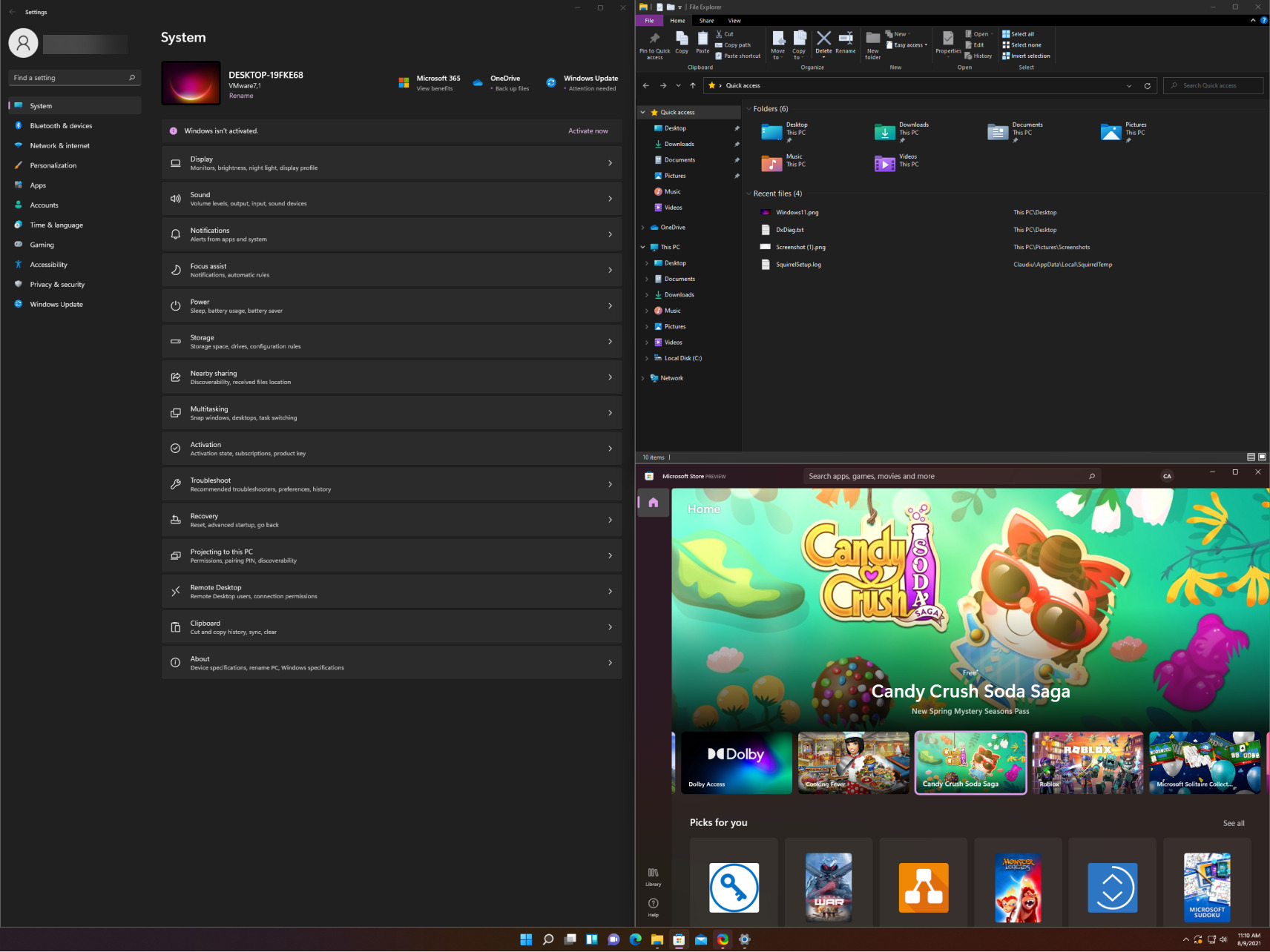
- If you want, now you can toggel between the desktops you've created aside either clicking on the virtual desktops ikon and selecting the one you need or by pressing the Ctrl + Windows + Left or Right.
How to usage Snap layouts in Windows 10?
- Click the Task perspective pick from the taskbar and select New desktop.
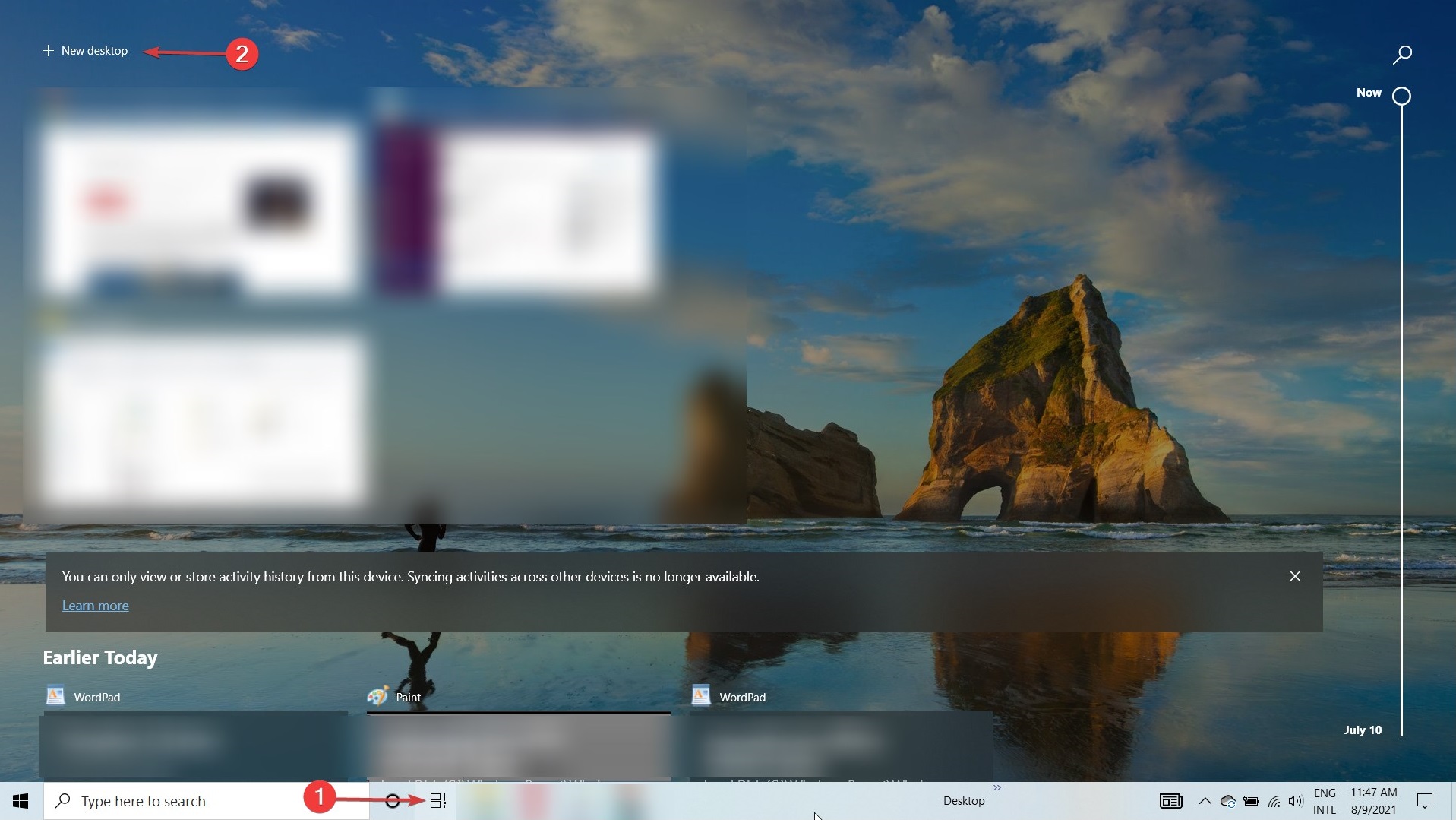
- Select the Task view ikon again and quality the second desktop.
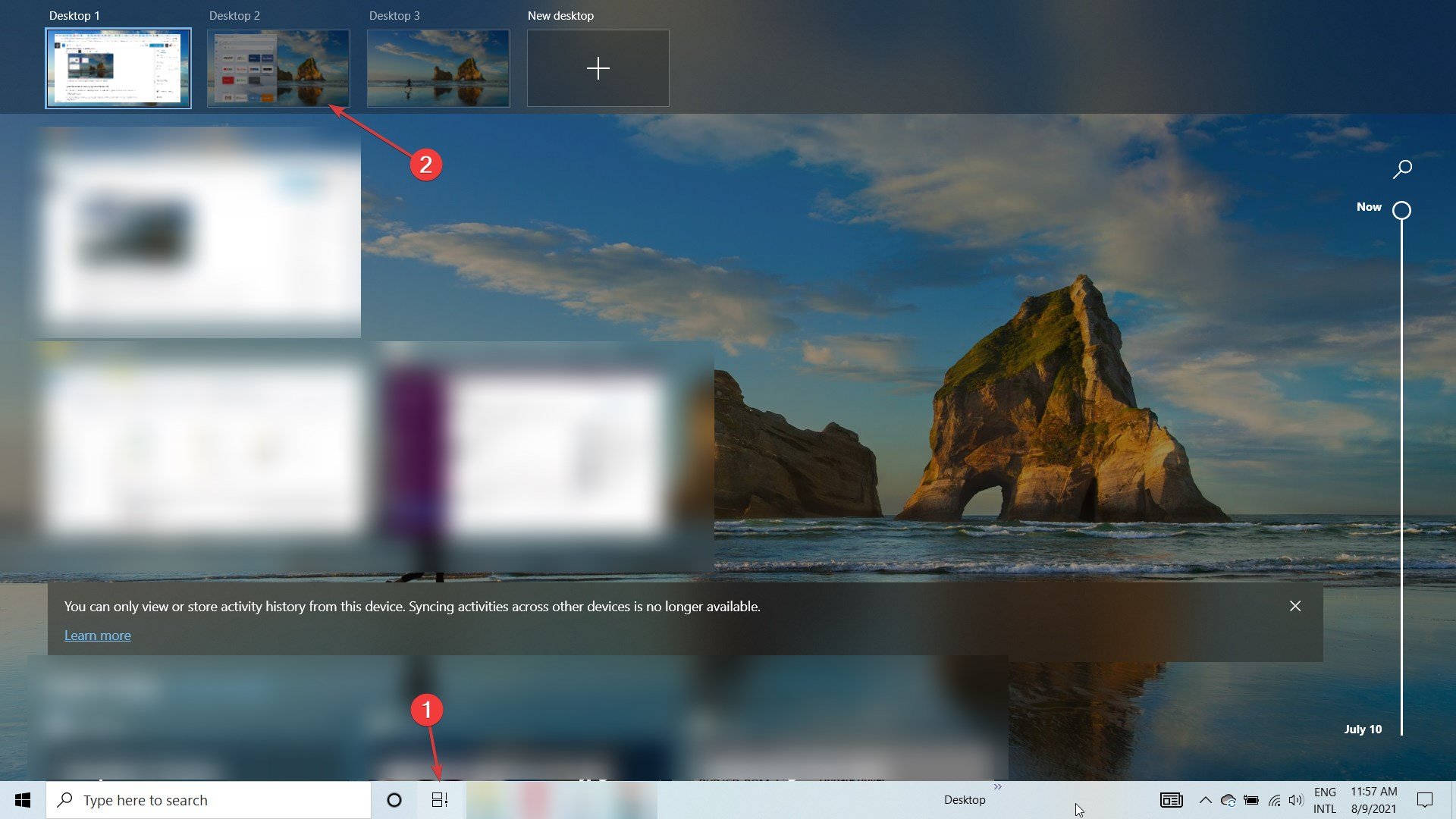
- Right away open a windows that you want to snap and press the Windows + Left or Windows + Right to snap the window vertically to the leftover OR right-hand. As you can see from our screenshot, it perfectly snapped to the left hand, covering half of the desktop.

- You can also take the window with your mouse from its form of address bar and releasing it closely to one edge and it will snap automatically to that edge.
- Of course, you tail adjust the window dimmensions manually, with your mouse, aside grabbing an edge with your mouse.
Snapping windows in Windows 10 is not American Samoa elegant and aboveboard as IT is in Windows 11 but you can still get along the caper with a few additional moves.
Quick tips connected how to use Snap layouts in Windows 11
Here are some of the most interesting shipway of exploitation Snap layouts and groups to meliorate your multitasking:
➡ Divide ferment and fun
IT's very critical to separate the work-related apps and tabs from the non-work-correlated ones and the motive is pretty obvious.
Break down layouts and groups tin can help you well Doctor of Osteopathy that by grouping the apps and windows in a special layout. And this is specially useful if you also use the multiple background boast from Windows 11.
➡ Looking for for flights
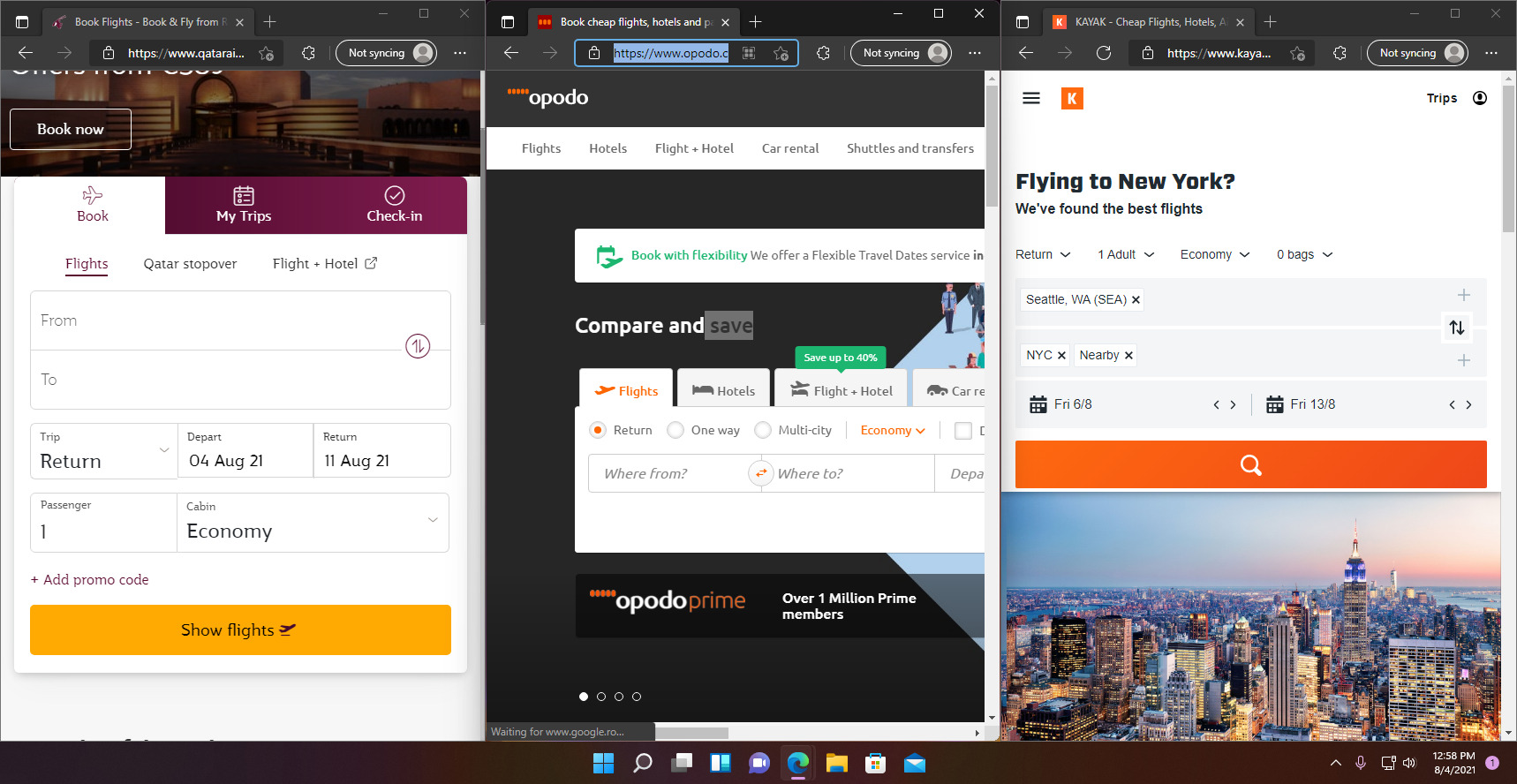
We all know how difficult it is to look for more than convenient flights and routes sounding on eight-fold websites and apps. Going from one to another privy atomic number 4 painstaking.
With Ginger nut layouts, you could just snap up to 4 of them in a window and check them easily, without going backward and forward to each one.
➡ Confronting field specifications
If you'atomic number 75 provision to buy a product, let's articulate, the right Windows 11 compatible laptop, you're going to confirmation out all technical specifications for each one, right?
With Snap layouts, you stool start 3 browser windows, snap them in the three-column layout and scroll them down on the same website to spot the differences immediately.
We hope our guide helped you enable the Snap layouts feature and our tips gave you some ideas on how to use it. You can finally start creating layouts to your liking, save and access them after in Snap groups.
And if you happen to change your mind, let us remind you that it's incredibly simple to disable Snap layouts on Windows 11.
Whether you're non used to the new format or it's a substance of aesthetics, the choice is always yours. If you have whatsoever questions operating theater suggestions, please natter the comments section below and drop us a line.
How to enable Snap layouts on Windows 11
Source: https://windowsreport.com/enable-snap-layouts-windows-11/



![What to do if your printer prints paper crooked [EXPERT FIX]](http://cdn.windowsreport.com/wp-content/uploads/2019/05/Fix-My-printer-prints-paper-crooked.jpg)
Posting Komentar untuk "How to enable Snap layouts on Windows 11"